상세 컨텐츠
본문
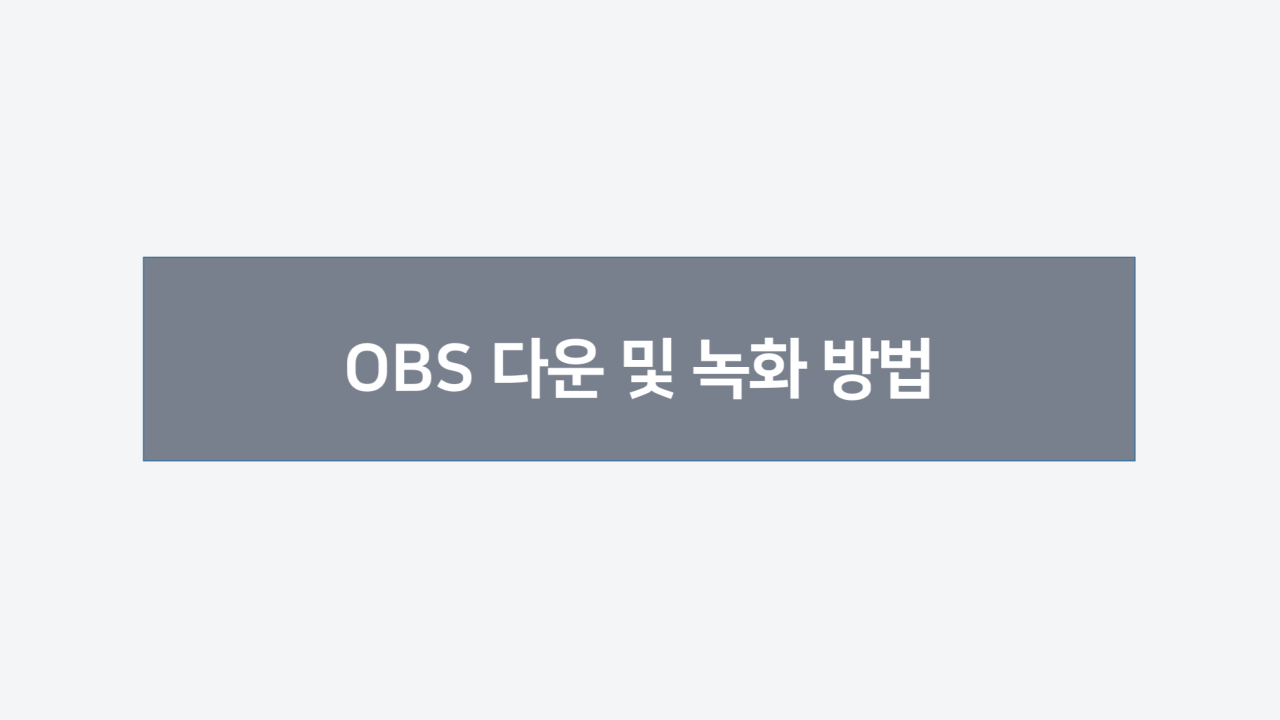
안녕하세요. 씽크온웹입니다 '◡'
온라인 학술대회의 영상 발표자료를 만들기 위해 발표자분들이 많이 사용하고 계시는 OBS Studio의 사용법에 대해 설명드리겠습니다.
1. OBS Studio 다운로드

OBS Studio 홈페이지(https://obsproject.com/ko)에서 원하는 형식으로 다운로드 합니다.
2. 디스플레이 캡쳐 화면 만들기

다운로드를 완료한 후 OBS Studio를 실행하여 화면 하단의 플러스 버튼을 클릭한 후 디스플레이 캡쳐를 클릭합니다.
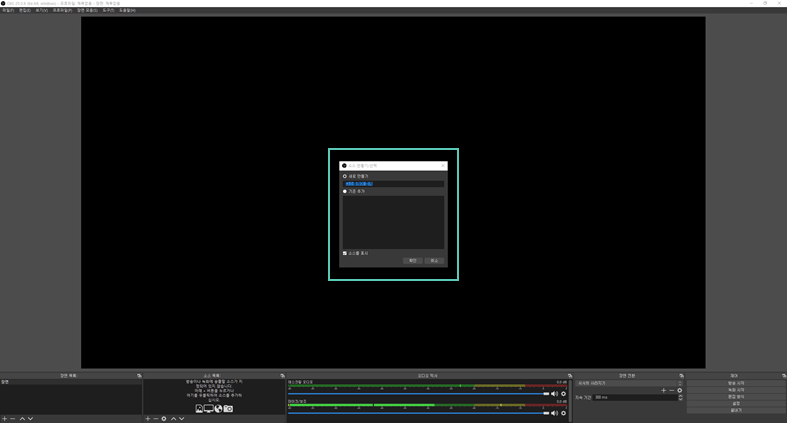
디스플레이 캡처를 클릭한 후 캡처 화면을 만들기 위해 확인 버튼을 클릭합니다.
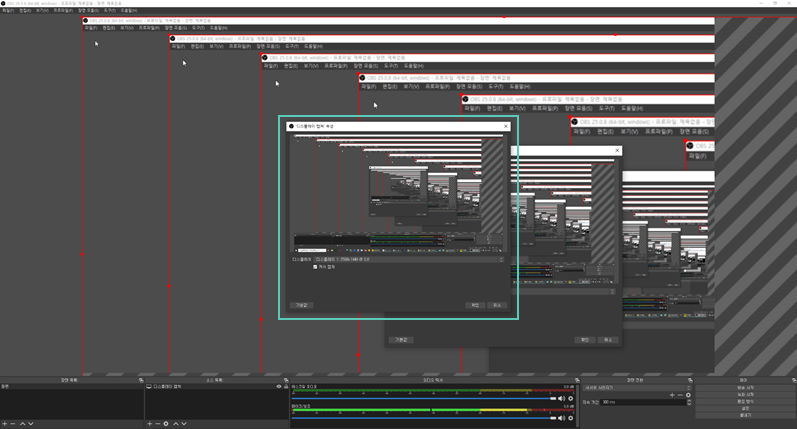
확인 버튼을 클릭하면 나타나는 속성 화면으로, 확인 버튼을 클릭해줍니다.
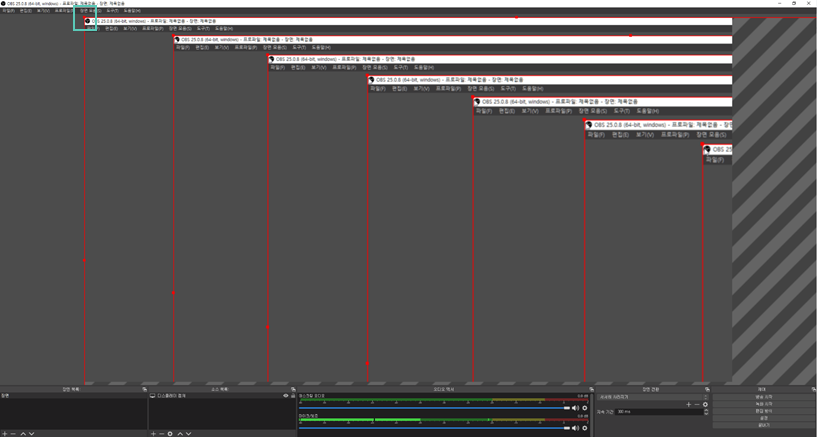
처음 만들어진 화면은 크게 만들어지기 때문에 모서리를 드래그 하여 크기를 적절히 맞춰줍니다.
3. 비디오 캡쳐 화면 만들기
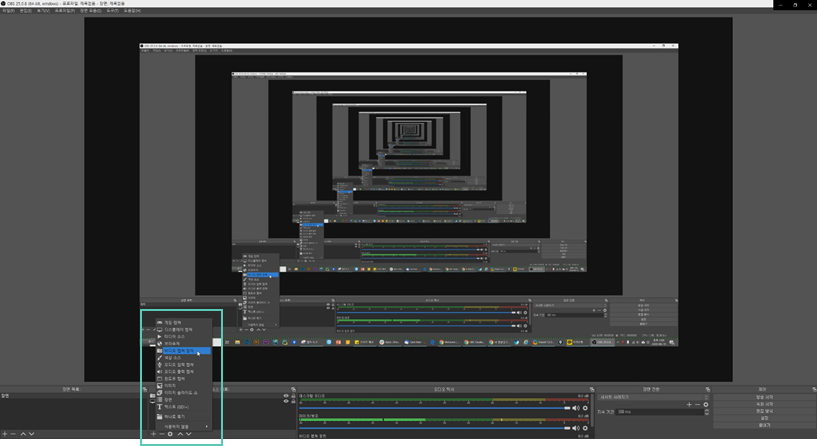
웹캠(얼굴이 나오는 화면) 화면을 만들기 위해 하단의 플러스 버튼을 클릭하여 비디오 캡쳐 장치를 클릭합니다.

비디오 캡처를 클릭한 후 캡처 화면을 만들기 위해 확인 버튼을 클릭합니다.
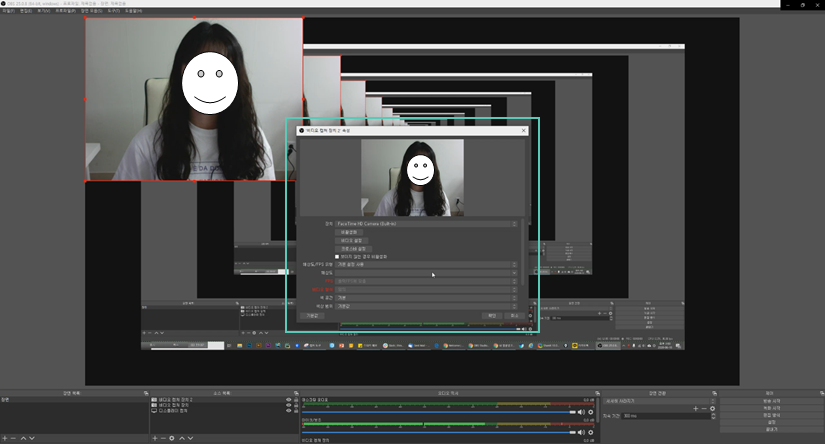
확인 버튼을 클릭하면 나타나는 속성 화면으로, 확인 버튼을 클릭해줍니다.
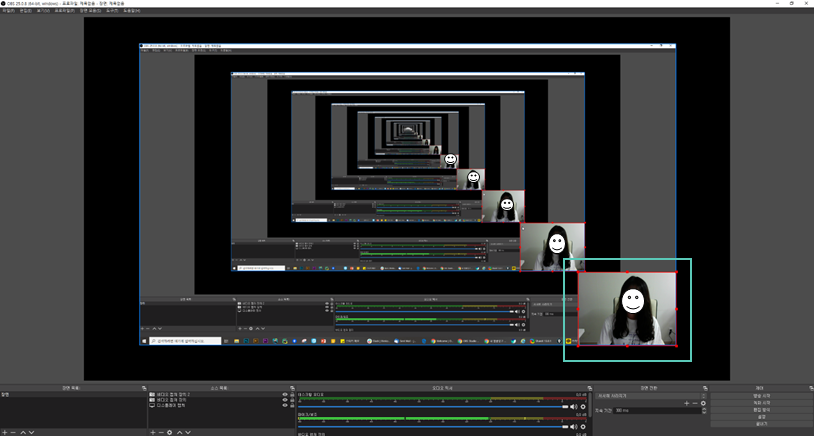
확인 버튼을 클릭한 후 생성된 비디오 캡쳐 화면의 모서리 부분을 드래그 하여 크기를 조절하고, 원하는 위치에 옮겨줍니다.
※ 저장위치 설정 및 형식 설정
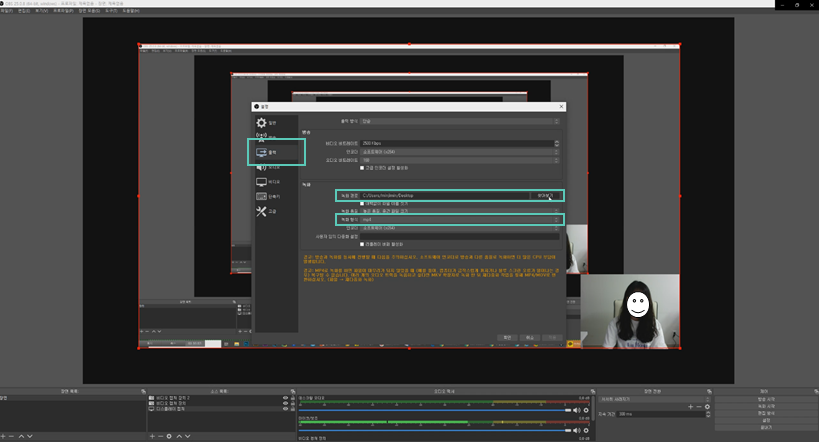
녹화를 시작하기 전 먼저 상단 탭의 파일을 클릭한 후 설정에 들어가고, 녹화 파일의 저장 위치와 영상의 형식(영상의 형식은 반드시 MP4로 설정)을 설정합니다.
4. 녹화 시작하기

오른쪽 하단의 녹화 시작 버튼을 클릭하면 녹화가 시작됩니다. 녹화시작 버튼을 클릭한 후 부터는 위 화면에 상관없이 제작하신 자료 화면을 열고 발표를 진행하시면 됩니다.
5. 녹화 중단하기
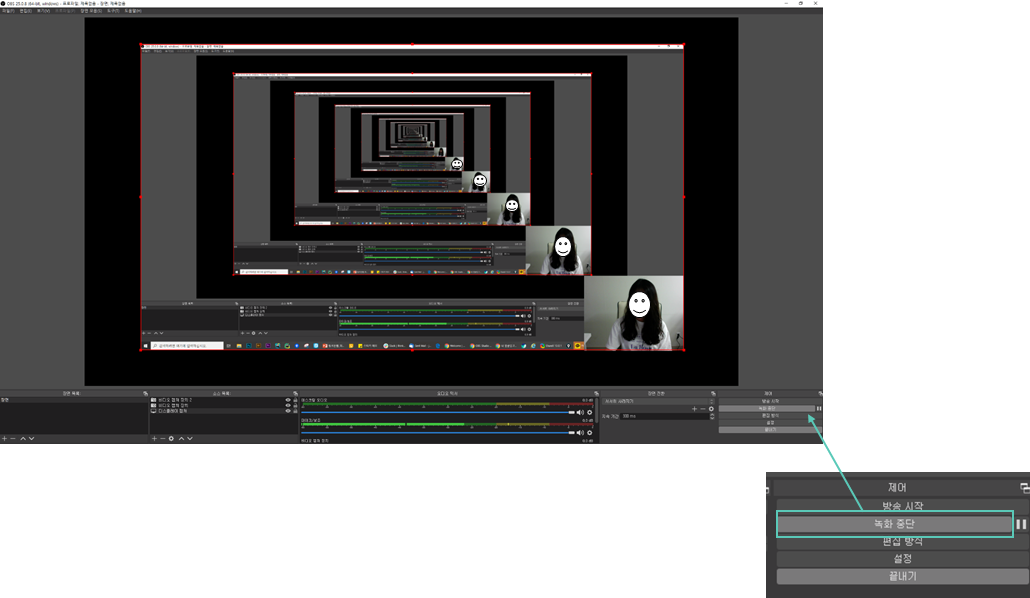
녹화를 모두 마친 후 중단버튼을 클릭하여 녹화를 중단합니다.
'씽크온웹 소식 > 전체공지' 카테고리의 다른 글
| 회사 이전 소식을 전해드립니다. (0) | 2021.07.15 |
|---|---|
| 온라인 학술대회 발표 자료 및 동영상 업로드 기능 안내드립니다. (0) | 2021.03.10 |
| 온라인 학술대회 운영방식에 대해 안내드립니다. (0) | 2020.07.29 |
| 소규모 학회를 위한 행사 등록 홈페이지 개설에 대해 안내드립니다. (0) | 2020.06.22 |
| 온라인 학술대회 행사 대행과 관련하여 안내드립니다. (0) | 2020.06.12 |






댓글 영역